# Windows
We will use Keyman as the input tool. Keyman input tool is an opensource input mechanism developed by SIL International.
# Download and Install Keyman for Windows with Swanalekha Malayalam Keyboard
If Keyman for Windows is not installed, open the link - https://keyman.com/keyboards/swanalekha_malayalam in web browser to open Swanalekha Malayalam Keyman keyboard's home page.
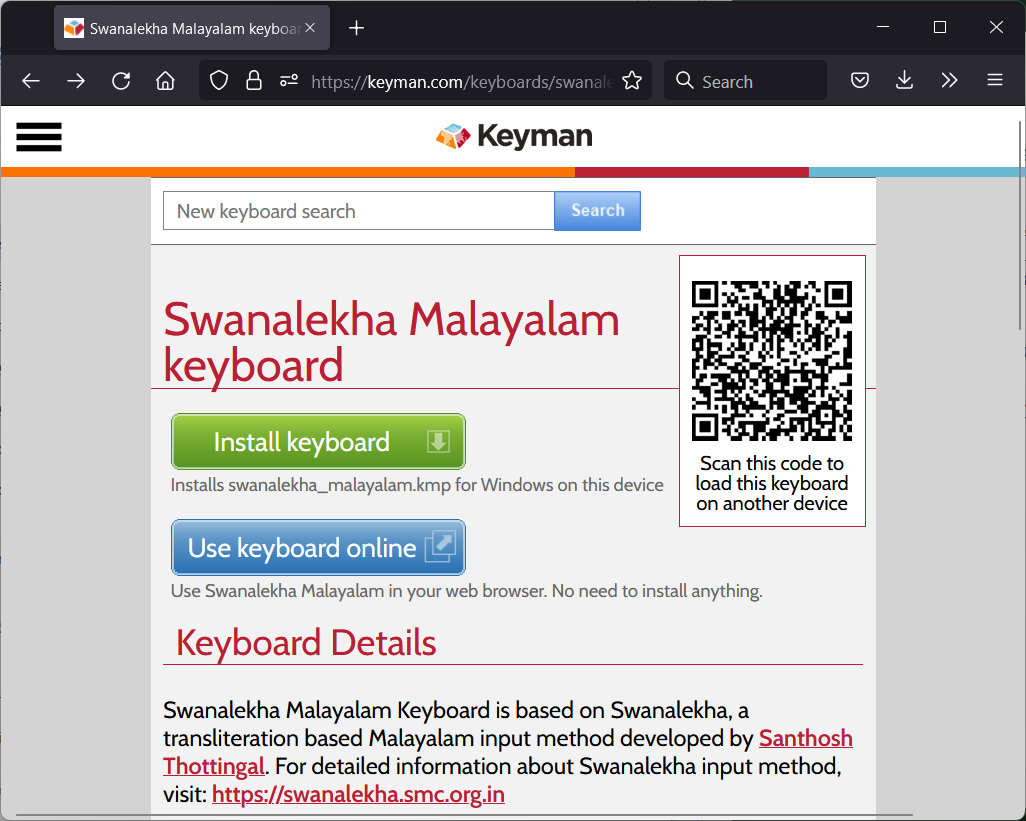
Click Install Keyboard button.
If Keyman for windows already installed, the browser prompt to open a link with Keyman Configuration to install Swanalekha Malayalam keyboard package. Otherwise click on Download Keyboard Button to download Keyman for Windows and Swanalekha Malayalam in a single installer.
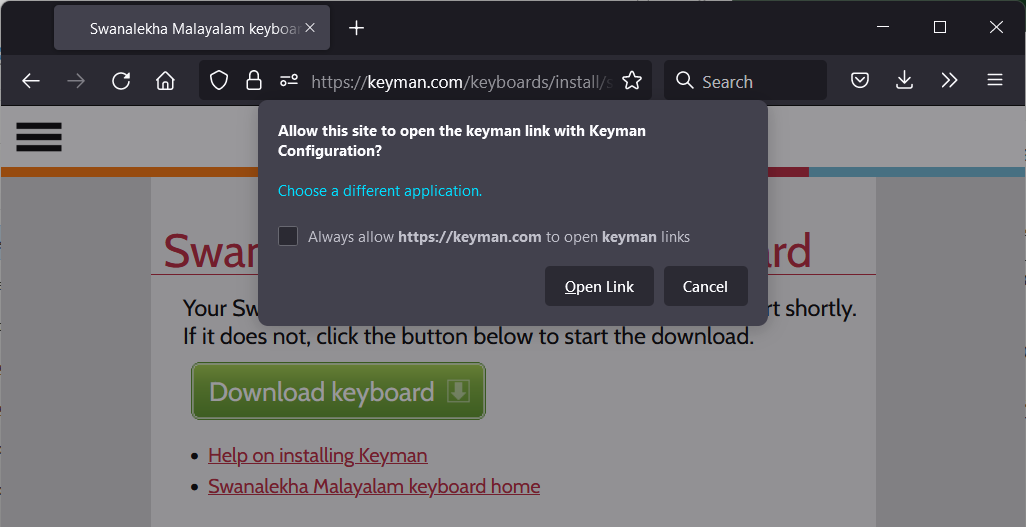
Open the folder where the Installer has been downloaded and double-click on the Installer.
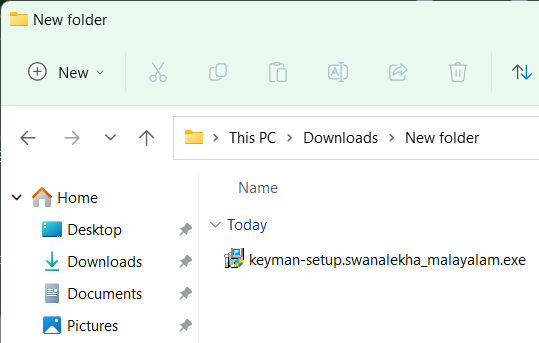
You may be prompted by User Account Control to allow Installer to make changes to your computer -- click 'Yes'.
The Installation Wizard dialog box will open. Click Install button.
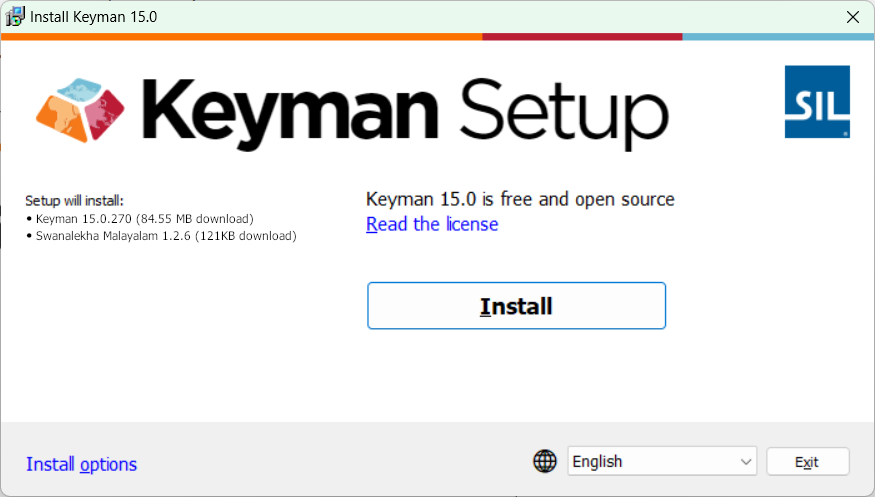
For help on installing Keyman, please see: How to - download and install Keyman.
# Start Keyman.
To Start Keyman, click on the Windows Search box, type "Keyman", and select Keyman from the list of Apps or double-click on the desktop icon-Keyman.
Keyman may show a startup screen; simply click Start Keyman to start the app.
Keyman will now be running and the Keyman icon will be on the Windows Taskbar near the clock.
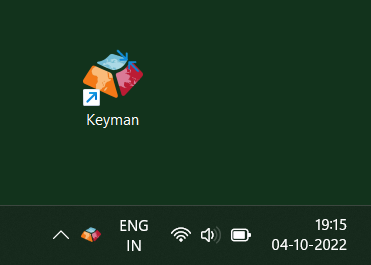
If the Keyman icon is not on the Windows Taskbar near the clock, click the arrow or triangle near the clock.
# Turning on Swanalekha Keyboard by switching Windows input methods
Open an application to type in, like LibreOffice Writer, Notepad, etc. Note: You should open an application before you select the Swanalekha Malayalam keyboard, depending on your Windows settings.
Keyman keyboards are always associated with a Windows language, you can also switch Keyman keyboards using the Windows input methods switcher, located near the clock in the Taskbar.
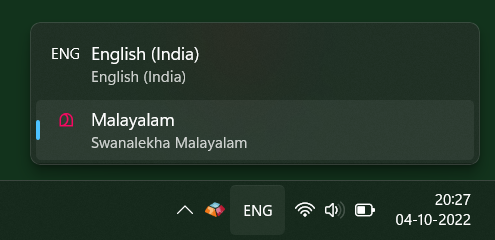
The default hotkey for the Windows input methods switcher is Win + spacebar.
Hold the Win key and press spacebar repeatedly until you reach the Swanalekha Malayalam keyboard, then release spacebar.
Start typing; Now you can type in Manglish anywhere and you will see malayalam.
# Turning on Swanalekha Keyboard from the Keyman Menu
Open an application to type in, like LibreOffice Writer, Notepad, etc. Note: You should open an application before you select the Swanalekha Malayalam keyboard, depending on your Windows settings.
Click on the Keyman icon, on the Windows Taskbar near the clock.
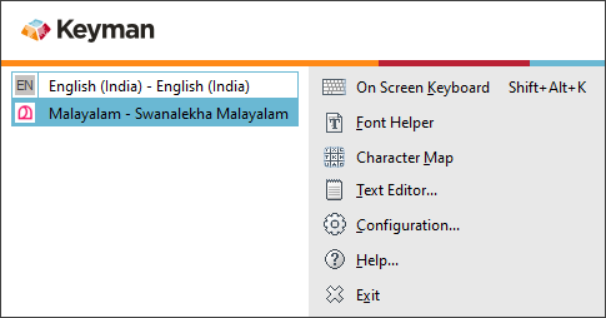
Select Swanalekha Malayalam keyboard from the list. You will notice the Keyman menu icon change to the icon of Swanalekha. This means Swanalekha keyboard is on.
Start typing; Now you can type in Manglish anywhere and you will see malayalam.
Press the Language Switcher hotkey to bring up the Language Switcher. By default, the Language Switcher hotkey is Left Alt + Shift.
# Download and Install Keyman for Windows without any keyboards
- Keyman for Windows can be downloaded without any keyboard layouts like Swanalekha Malayalam by visiting https://keyman.com/windows/download.
- Keyboard layouts can be added after Keyman for Windows has been installed.
- For help on installing Keyman, please see: How to - download and install Keyman.
# Downloading & Installing Swanalekha Keyboard within Keyman
Keyman for Windows must be installed first.
Start Keyman.
Open Keyman Configuration, from the Keyman menu (on the Windows Taskbar near the clock).
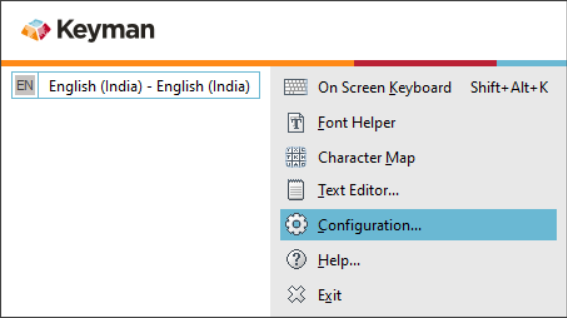
Select the Keyboard Layouts tab.
Click Download keyboard… at the bottom of the window.
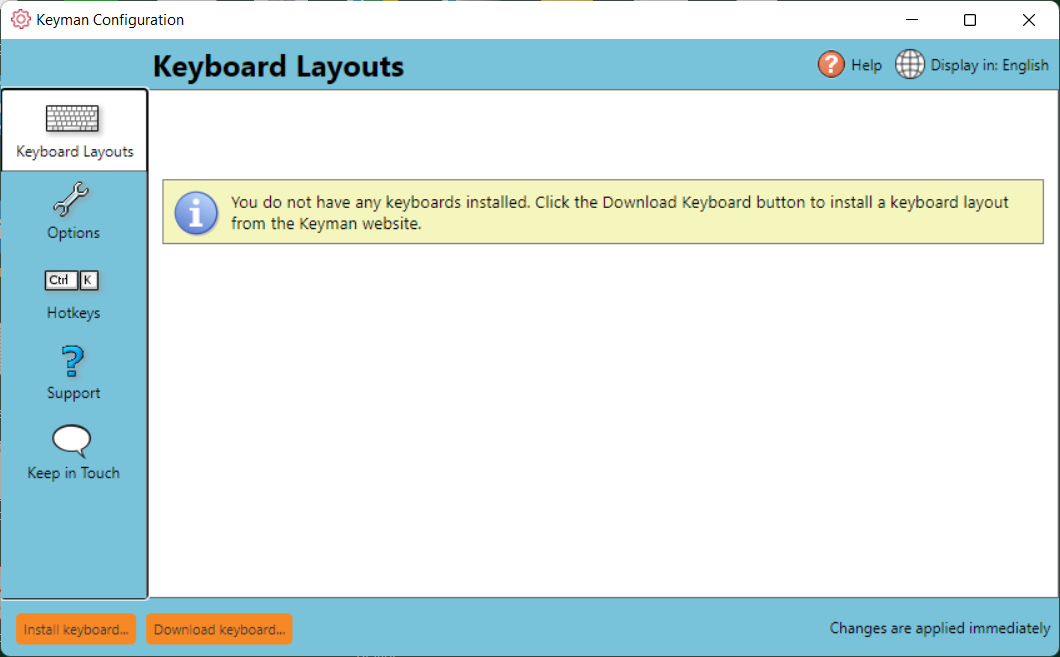
Type ‘Swanalekha’ into the search box then click on search button.
After a moment, Keyman will present ‘Swanalekha Malayalam’ in list of keyboards. Choose it to install.
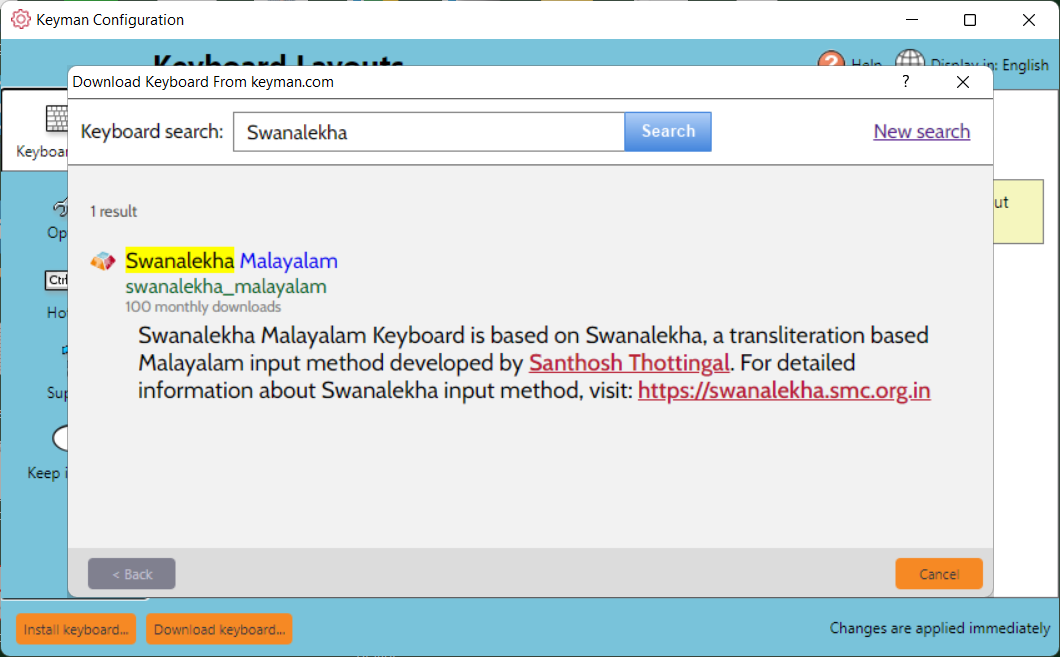
A page with more details about Swanalekha Malayalam keyboard will be presented. Click Install keyboard in this page to continue downloading and installing the keyboard.
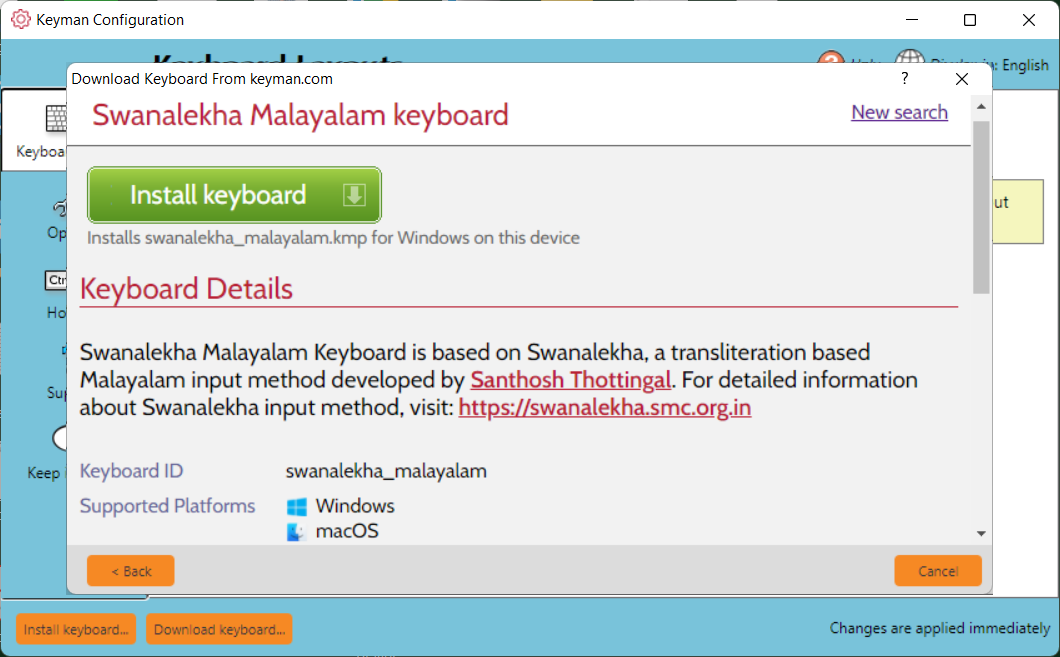
The Swanalekha Malayalam keyboard package will be downloaded to your computer.
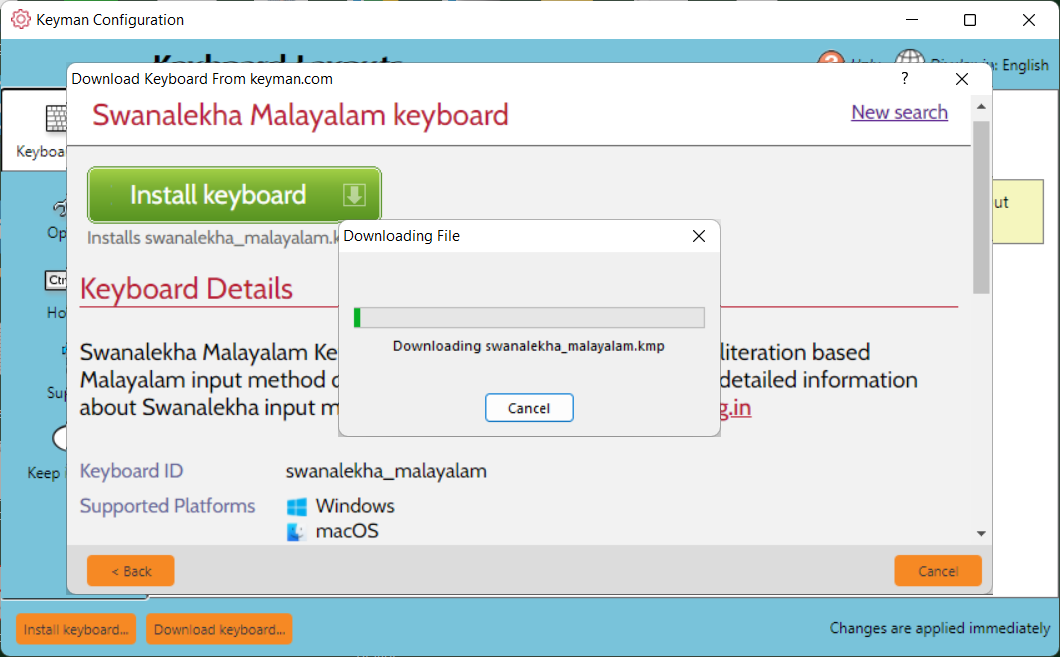
Click Install at the Install Keyboard/Package dialog.
You may be prompted by User Account Control to allow Keyman to make changes to your computer -- click 'Yes'. If you have a separate administrator account -- that is, you are prompted to enter a username and password at this point -- you may need to add a language association for your keyboard on your user account after completing the keyboard installation.
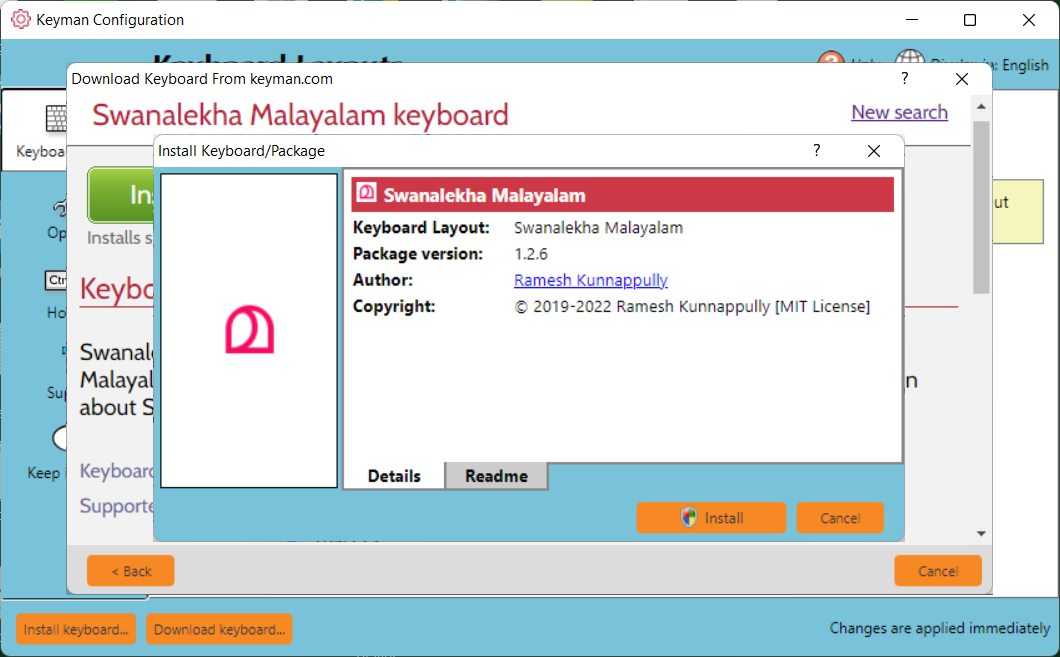
The keyboard will now be installed; you can close Keyman Configuration
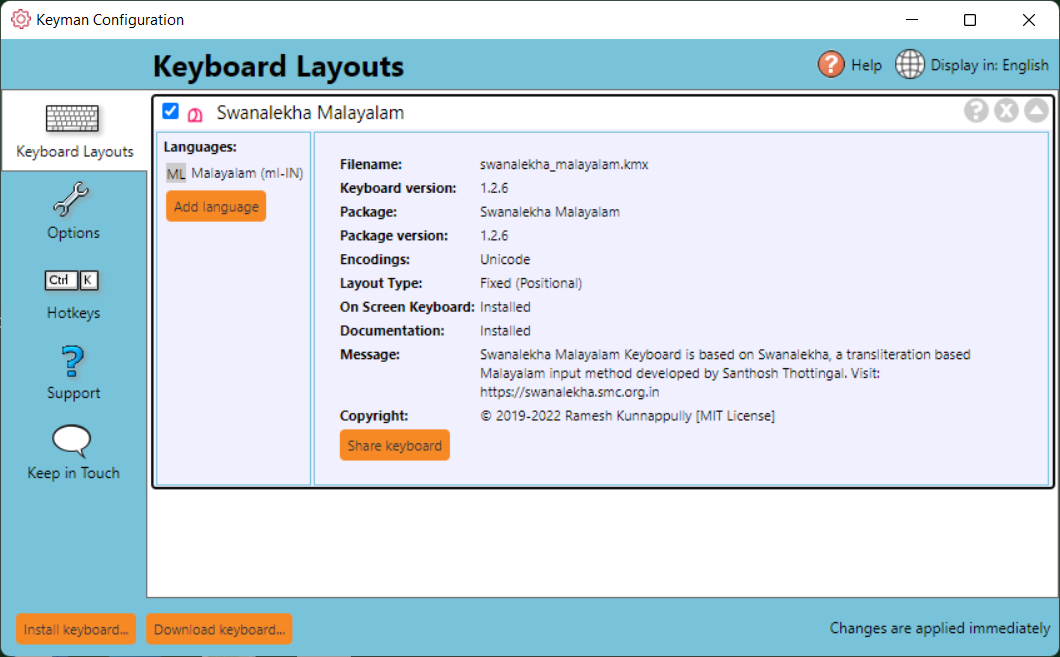
After successful installaion of Swanalekha Malayalam keyboard, a welcome screen will be open.
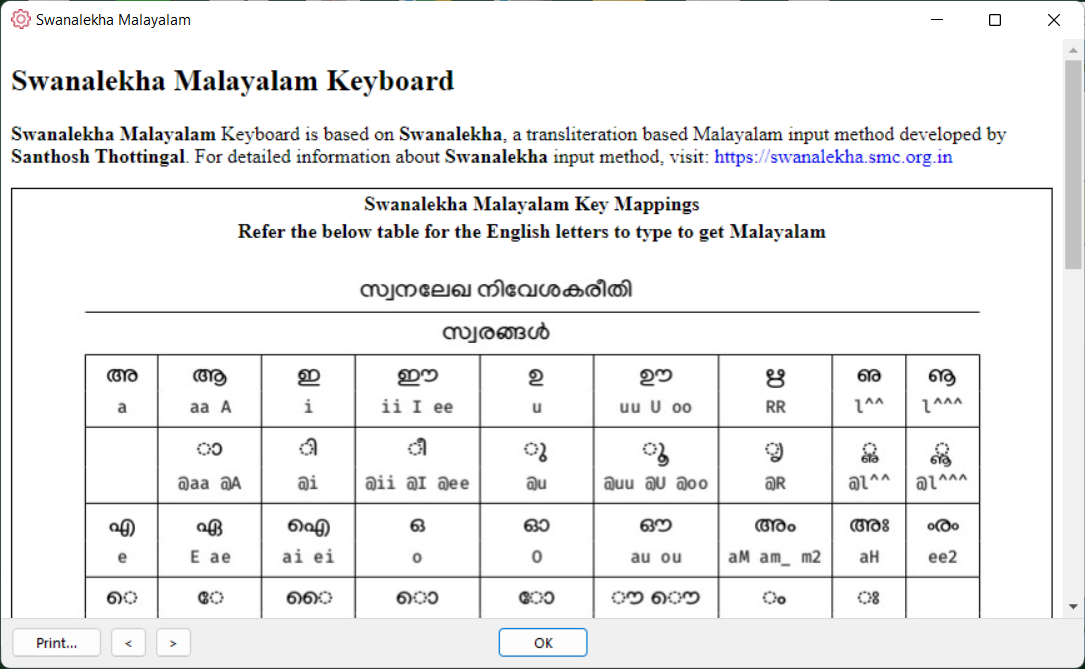
# Installing a Swanalekha Keyboard from a Folder on Your Computer
- Keyman for Windows must be installed first.
- Download Swanalekha Malayalam keyboard package (file name : swanalekha_malayalam.kmp) from here.
- Start Keyman.
- Open Keyman Configuration, from the Keyman menu (on the Windows Taskbar near the clock).
- Select the Keyboard Layouts tab.
- Click Install Keyboard… at the bottom of the window.
- Find and select the keyboard on your computer.
- Click Open.
- Click Install at the Install Keyboard/Package dialog.
- You may be prompted by User Account Control to allow Keyman to make changes to your computer -- click 'Yes'. If you have a separate administrator account -- that is, you are prompted to enter a username and password at this point -- you may need to add a language association for your keyboard on your user account after completing the keyboard installation.
- The keyboard will now be installed; you can close Keyman Configuration.
- After successful installaion of Swanalekha Malayalam keyboard, a welcome screen will be open.
# Typing
Open any application where you want to type Malayalam. From the Keyman icon on the Windows Taskbar or using Windows input methods switcher, Choose "Swanalekha Malayalam". Now you can type in Manglish anywhere and you will see malayalam.
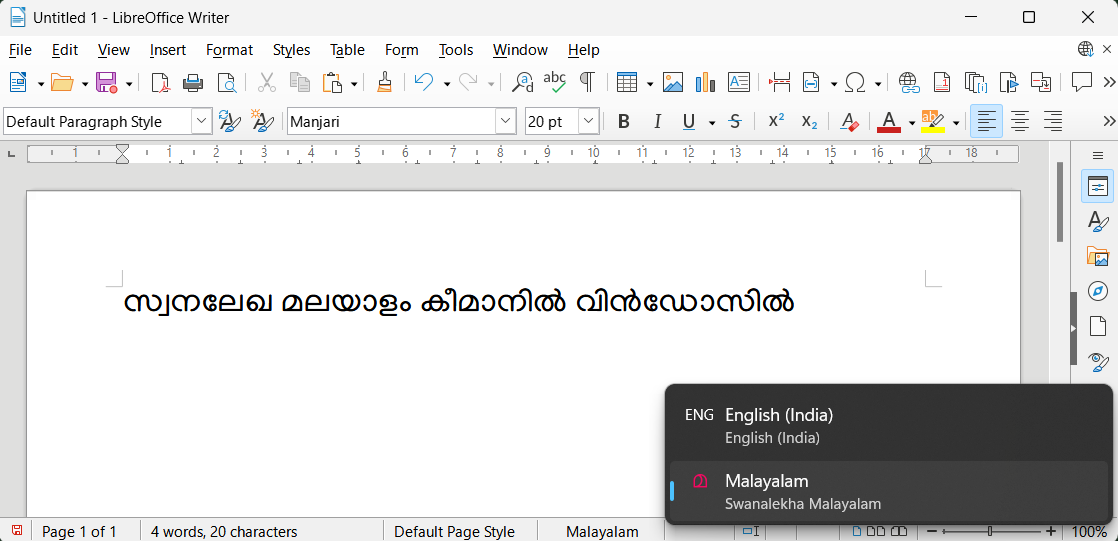
# Video tutorial
Here is a video illustrating installation and usage.